让任意设备随时随地访问您的3D/XR应用!

- 首页
- 新闻资讯
- Unreal Engine
- UE接入电脑普通摄像头
UE接入电脑普通摄像头
在本文,3DCAT实时云渲染将详细分享UE接入电脑普通摄像头的流程。其中包括创建媒体播放器、创建显示摄像头画面的UI、获取摄像头的播放URL、显示摄像头UI和UE摄像头其他API等操作过程。
一、创建媒体播放器
1. 打开测试用的新建蓝图项目。在编辑器的内容文件夹下添加Movies文件夹。打开Movies文件夹新后,鼠标右键选择媒体-->媒体播放器。然后在弹出的窗口中,勾选“视频输出MediaTexture资产”,点击确定。点击确定后,输入文件名,媒体播放器和媒体纹理即可创建完毕。
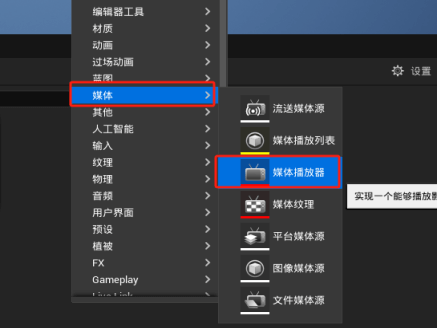
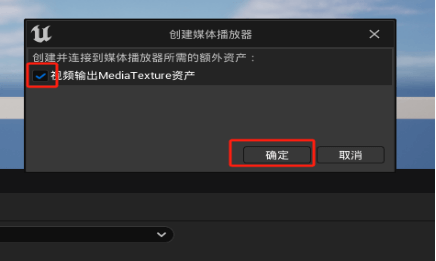
2. 创建UI材质。选中媒体纹理,鼠标右键选择创建材质并打开该材质,在界面左边主属性中,材质à材质域选择用户界面。鼠标左键将纹理的RGB连接到最终颜色。
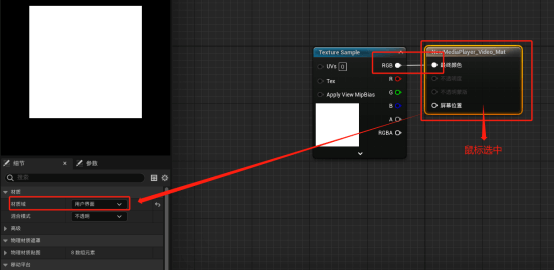
二、创建显示摄像头画面的UI
鼠标右键选择用户界面à控件蓝图:在弹出的窗口中,鼠标选中“用户控件”,再输入控件文件名即可创建UI控件。打开新创建的UI控件蓝图,依次添加画布画板图像控件;界面左边选中图像控件;界面右边外观à笔刷中,选中步骤一中创建的UI材质。最后根据需要调整图像控件大小。
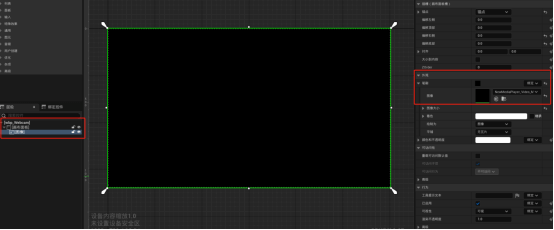
三、获取摄像头的播放URL
1. 双击打开步骤一创建的媒体播放器;
2. 鼠标选中“媒体URL”左边的文件夹图标,在“视频”中选择自己的摄像头设备;
3. 复制媒体URL处的URL;
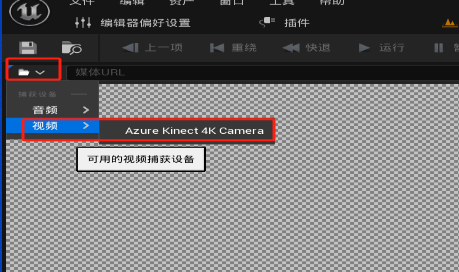
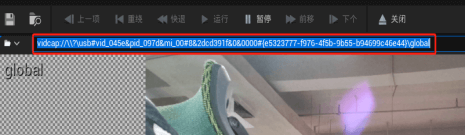
四、 显示摄像头UI
1. 打开关卡蓝图,创建“创建控件”蓝图节点并选择摄像头UI;
2. 通过“添加到视口”蓝图节点即可将创建的摄像头UI对象显示出来;
3. 新建“媒体播放器”变量,并将变量值设为步骤一创建的媒体播放器;“媒体播放器”变量调用“打开URL”蓝图节点即可将摄像头的画面通过ui材质显示到图像控件;
4. 将上述逻辑连接到“事件开始运行”即可在运行后显示摄像头画面;
5. 在UE编辑器中点击“播放”即可完成。
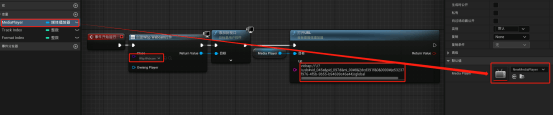
五、UE摄像头其他API
每个摄像头都有可能有多个不同的轨道,不同的轨道可能有多个不同的格式,不同的格式可能有多个不同的分辨率和帧率。
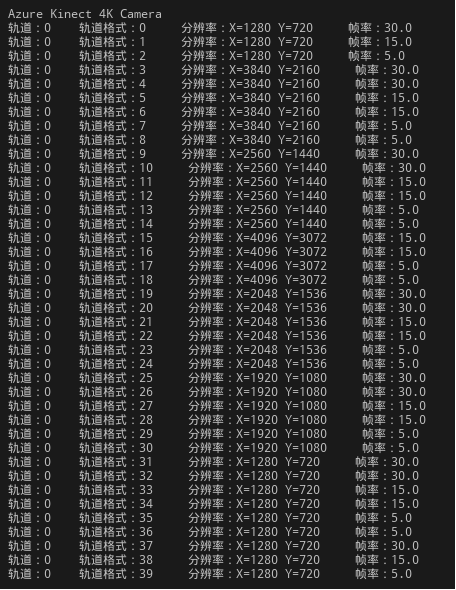
1. 通过“列举视频捕获设备”可以获取电脑上所有的摄像头设备,并且可以获取该设备播放画面的URL(就是步骤三获取的URL)
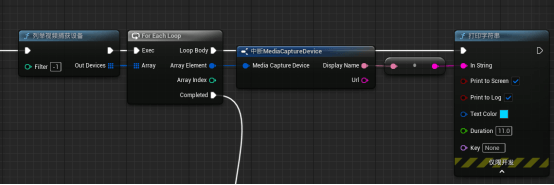
2. 通过“获取轨道数”可以获取摄像头的所有轨道数量。

3. 通过“获取轨道格式数”可以获取摄像头一个轨道的所有格式数量
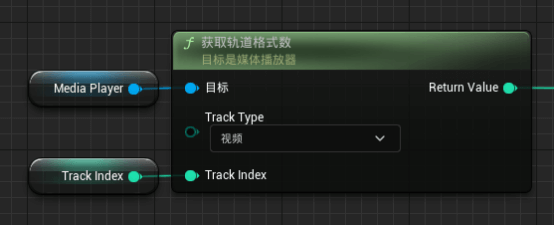
4. 通过“获取视频轨道维度”可以获取摄像头相应轨道格式的分辨率
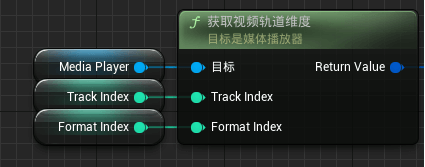
5. 通过“获取视频轨道帧率”可以获取摄像头相应轨道格式的帧率
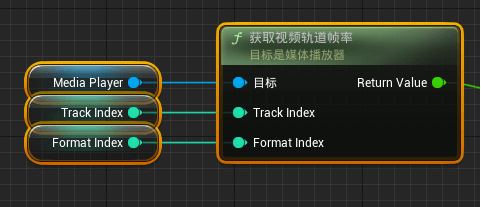
6. 摄像头的相关API最好不要在游戏开始运行时就执行调用,有可能值为空。
本文《UE接入电脑普通摄像头》内容由3DCAT实时云渲染解决方案提供商整理发布,如需转载,请注明出处及链接:https://www.3dcat.live/news/post-id-191/
热门标签
资讯分类
最新资讯

瑞云科技受邀参加职教国培活动,分享瑞云AI赋能教学新路径
2024-10-31

向新而行,以质致远!动画电影媒体团到访瑞云科技交流学习
2024-10-31

喜报 | 瑞云科技荣获最佳人工智能企业创新奖!
2024-10-24

3DCAT亮相2024中国国际消费电子博览会,引领AI潮流
2024-10-24

邀请函|3DCAT邀您莅临2024青岛国际人工智能创新应用博览会
2024-10-15

活动回顾 | 「瑞云AIGC多模态大模型系统:以新质生产力引领构建教育新格局」圆满结束
2024-09-30

直播预告 | 瑞云AIGC多模态大模型系统:以新质生产力引领构建教育新格局
2024-09-24

Unity在车机HMI行业的应用:从交互设计到智能驾驶
2024-09-19

